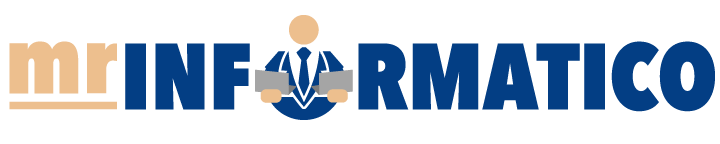Il pacchetto Office è un software che ci permette di svolgere numerose funzioni, tra cui anche quelle di letto-scrittura, tramite Word.
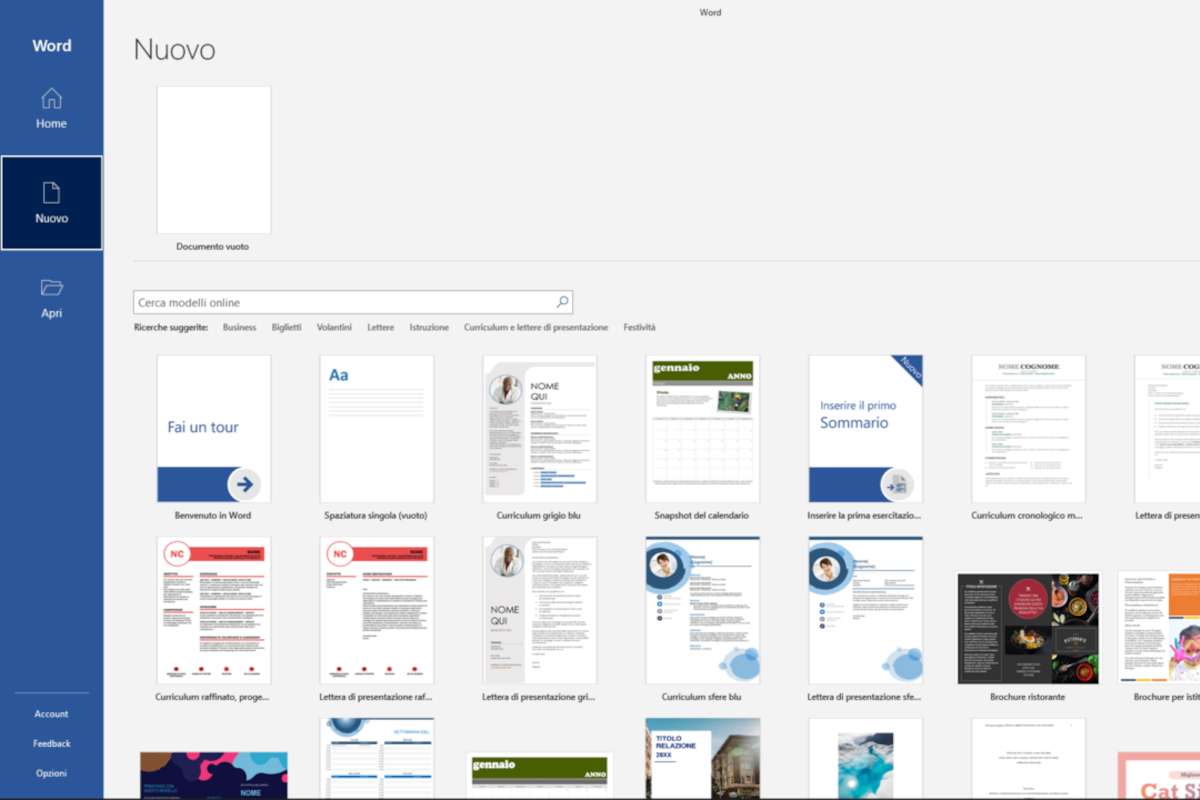
Quando dobbiamo scrivere o compilare documenti digitali, molto spesso, facciamo ricorso a uno dei programmi più noti e diffusi al mondo: Word. Tale programma è parte del pacchetto Office, che ci permette tra le altre cose di compilare tabelle, creare Power Point e via dicendo. Su Word troviamo disponibili numerose funzioni, che ci aiutano nella redazione di testi di ogni tipo, dai documenti burocratici fino ad arrivare alle tesi di laurea.
Per adattarsi a una così ampia varietà di documenti, Word è dotato di innumerevoli funzioni, da quelle base cose la scelta del font o la grandezza del carattere, fino ad arrivare a funzioni più particolari come l’apposizione di didascalie o note a piè pagina. Tra le varie funzioni figura ad esempio anche quella che ci permette di numerare le pagine.
Come far partire il numero di pagina da una pagina a scelta
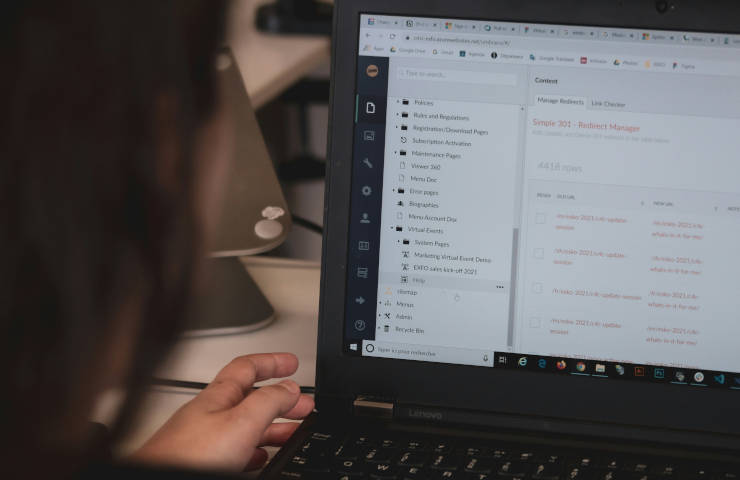
Tramite la finestra Inserisci e poi Numero di pagina possiamo decidere dove posizionare i numeri e anche quali simboli usare, dalle lettere ai numeri romani. Ma cosa succede se la numerazione del nostro documento non deve partire dalla pagina 1? Magari si tratta del frontespizio o della copertina di un libro, che quindi non necessiterà di numero. Andandolo a togliere, però, potrebbe capitare di eliminare anche i numeri di tutte le pagine successive.
Per evitare questo problema si può seguire un semplice procedimento. Per prima cosa posizioniamo il cursore sulla pagina di nostro interesse. In seguito torniamo su Inserisci – Numero di pagina e deselezioniamo poi la casella Diversi per la prima pagina. In tal modo la numerazione partirà dalla pagina successiva.
Inserisci il numero di pagina manualmente: segui questa scorciatoia
Questo procedimento può essere usato anche all’interno del testo, ad esempio usando la funzione di interruzione. A ogni interruzione corrisponderà una nuova sezione del testo, che verrà trattata da Word come fosse un documento del tutto sé stante.
Infine bisogna tenere presente anche un’ulteriore funzione che ci permetterà di inserire un numero di pagina manualmente. Per farlo basta generare una coppia di parentesi graffe premendo CTRL+F9, poi digitare PAGE all’interno delle parentesi e cliccare col tasto destro. A quel punto basterà scegliere Aggiorna campo e in automatico comparirà il numero di pagina.